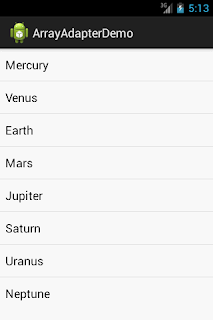The combination of random access via touch exploration, backed up by linear navigation starting from the point the user just explored enables users to:
- Touch explore an application to understand its screen layout,
- Use muscle memory to quickly touch parts of the display to access familiar application screens,
- Use linear navigation to reach the desired item when muscle memory is wrong by a small amount.
As an example, when using the Google Play Store, I can use muscle memory with touch exploration to find the Search button in the top action bar. Having found an application to install, I can once again use muscle memory to roughly touch in the vicinity of the Install button; If what I touch is not the Install button, I can typically find it with one or two linear navigation steps. Having found the Install button, I can double-tap anywhere on the screen.
The same use case in ICS where we lacked Accessibility Focus and linear navigation would have forced me to use touch exploration exclusively. In instances where muscle memory worked perfectly, this form of interaction was highly effective; but in our experience, it also tended to lead to breakdowns and consequent user frustration in instances where users almost found the control they were looking for but missed by a small amount.
Having introduced accessibility focus and linear navigation in Jelly Bean, we decided to eliminate the ICS requirement that the user tap on or near a control to activate it — we now enable users to activate the item with accessibility focus by tapping anywhere on the screen. To eliminate spurious taps --- especially on tablets, we made this a double-tap rather than a single tap. Note: based on user experience, we may optionally bring back single tap at some point in the future as an end-user customization.